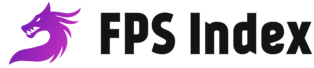Best Graphics Settings for Star Wars Jedi- Survivor: Developed by Respawn Entertainment and published by Electronic Arts, Stars Wars Jedi: Survivor is the sequel to Fallen Order.
The game is finally out on all platforms and is looking pretty good indeed with an in-depth combat system and larger and more populated maps. Combat includes five stances which makes it even more intense.
I loved the previous title and this one only improves upon it. Star Wars Jedi: Survivor is a beautiful-looking game. And we all know how demanding games these days can be when it comes to hardware.
This guide will help you adjust the Graphical settings in a way that you get the best of both worlds. Decent framerate for smoother gameplay along with good enough visuals to enjoy the beauty of this game.

Best Graphics Settings for Star Wars Jedi: Survivor
Is your PC Strong enough?
Before anything else, we need to take a look at the requirements for this game. There is no point in tweaking the settings if your PC does not match the requirements for the game. The game would keep lagging and stuttering no matter how much you try.
Here are the System Requirements for Star Wars Jedi: Survivor according to Steam:
MINIMUM:
-
- Requires a 64-bit processor and operating system
- OS: Windows 10 64-bit
- Processor: 4 core / 8 threads | Intel Core i7-7700 | Ryzen 5 1400
- Memory: 8 GB RAM
- Graphics: 8GB VRAM | GTX 1070 | Radeon RX 580
- DirectX: Version 12
- Network: Broadband Internet connection
- Storage: 155 GB available space
- Additional Notes: Internet required for non-optional patching, no online play.
RECOMMENDED:
-
- Requires a 64-bit processor and operating system
- OS: Windows 10 64-bit
- Processor: 4 core / 8 threads | Intel Core i5 11600K | Ryzen 5 5600X
- Memory: 16 GB RAM
- Graphics: 8GB VRAM | RTX2070 | RX 6700 XT
- DirectX: Version 12
- Network: Broadband Internet connection
- Storage: 155 GB available space
- Additional Notes: Internet required for non-optional patching, no online play.
If your PC config is anywhere below the minimum requirements for the game, chances are you would be able to run it properly. It may crash, and if you are lucky enough to run it, the game would be unplayable.
The better the config the better your framerate will be as you crank up the visual settings. This guide won’t be about telling you to set everything on Low and play the game. We are looking forward to hitting that sweet spot where you have both decent visuals and gameplay.
Also, doing a Graphics Settings video for the absolute beast machines is pointless. We are talking about the average PC gamer here.
Best Graphics Settings:
Go to Options>Visuals:
Display:
- Resolution: Native (Use your default monitor resolution always.)
- Window Mode: Fullscreen
- View Distance: Medium
- Shadow Quality: Low/Medium (Low if the GPU has 6GB or less VRAM. Medium and above if it is more. I would recommend Medium)
- Anti-Aliasing: Medium
- Texture Quality: Low/Medium (Use Low if your GPU has less than 6GB of VRAM. Go higher if it is more. Textures tend to rely more on VRAM)
- Visual Effects: Low
- Post Processing: Low
- Foliage Detail: Medium/High
- Field Of View: Wider (Wider view has a little impact on performance but it looks way better)
- VSync: Off (Keeping it off makes more sense when we are trying to maximize performance. VSync might also result in a little bit of input lag which we do not want)
- Ray Tracing: Off (If you want a decent framerate, stay away as much as possible from this option. Even though Visuals are greatly increased but has the worst impact on Performance.)
Using DLSS will help you get a better framerate as a lower resolution is upscaled to look like your current resolution. I would prefer Quality as it gives you the closest to the original look.
Effects:
- Motion Blur: Off
- Film Grain: Off
- Chromatic Aberration: Off
- Camera Shake: 40%
- Ambient Camera Sway: 0
Hud:
- Hide Hud: Off/On (Personal Preference. Off for a more cinematic look with nothing on the screen)
These are the best graphics settings for Star Wars Jedi: Survivor that an average gamer can use. You can also play around with the settings a bit to see what works best for you. It all comes down to personal choice.
I hope the guide was helpful. Please let us know in the comments below. Also, follow FPS Index for more guides on Star Wars Jedi: Survivor.

Arya is an avid gamer and a full-time content writer. His love for games is so unconditional that despite having a degree in Mass Communication he chose to have a career in the blogging world. He is a FIFA lover and has played every single FIFA game released since 2005. His knowledge of Sports Games is impeccable and every single article he writes is backed by years of experience.