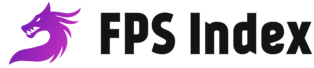Isn’t it super annoying when you play a game like Call of Duty and there is absolutely no sound on your audio device?
Here is what you need to do to get any sound-related problems fixed with COD MW 2.

COD Modern Warfare 2- No Sound / No Audio | How to FIX
Modern Warfare 2 is the 19th installment and the sequel to the 2019 reboot of Modern Warfare. I had been a COD fan since childhood and had played almost all the titles in the franchise.
Every year it is like COD is taking more than a leap forward. Except for Vanguard which for some reason did not work well for me. I loved the old Modern Warfare and I love this one.
Games these days normally come with their share of bugs and glitches. COD MW 2 is no exception. One of the most annoying problems with the game is that users do not seem to get any sound when they start playing.
Here are some of the easiest fixes that you can follow in order to get this problem sorted out.
Important Checks:
Most of the time when users face audio problems, the source of the issue lies in their own devices. Therefore, make sure your audio device is working, the cables are in good condition, and also make sure you have plugged it in properly. Although there is no point in doing these checks if the audio is not working for MW 2 only.
If you are using wireless headphones then check if the Bluetooth adapter is working or not.
Make sure that the volume of all the devices is maxed out.
Also, make sure you have audio drivers installed. You may try to re-install the audio drivers.
Windows should be Updated to the latest version. To do this :
- Type Update on the Desktop search bar
- Then select Check for Updates
- Now click on Check for Updates again.
- Wait for a while. If there is an update available make sure you install it.
In-Game Fixes for Call of Duty Modern Warfare 2 :
Firstly you need to check the in-game Audio Settings first. Go to Settings>Audio :
- Audio Mix: Headphones Bass Boost (I am using headphones and that is why I have selected this option. If you are playing on speakers then select the option PC)
- Master Volume: 100 ( Depends on your personal preference. Just don’t make it 0)
- Dialogue Volume: 100
- Effects Volume: 100
- Hit Marker Volume: 100
- Speaker/Headphone Game Sound Device: You need to select the audio device from here. If you want to play on speakers then select the one that says Realtek High Definition Audio or whatever name your speaker is supposed to show. If it is a headphone, the name of your headphones would show up along with the Speakers like it is shown in the pic.
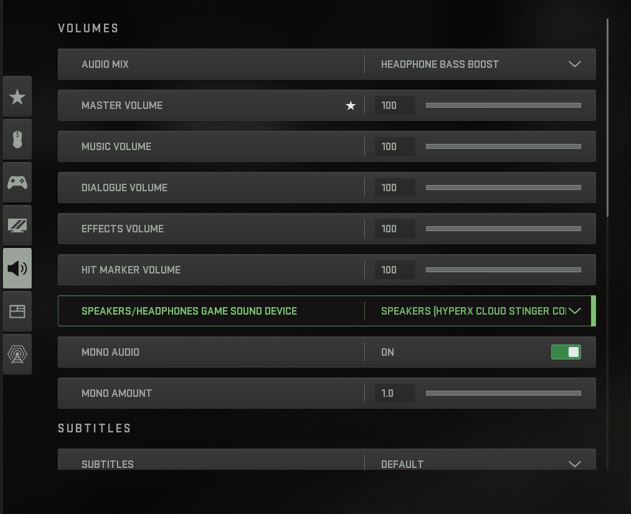
- Mono Audio: On
- Mono Amount: 1.0
And then leave the rest as it is. You do not need to change any more settings here. For Voice chat, you need to make sure you have your headphones selected for Microphone Device.
Playback Device Windows Fix for COD MW 2 :
You can go ahead and select the audio icon on the bottom right corner and select the playback device. Or you may press Windows + R to open the Run window and then type “mmcys.cpl ” in the box. This should open up a box where you can select the playback device.
Select the Playback Tab
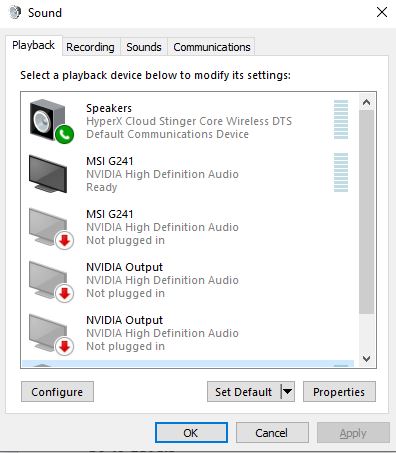
If you are using a headphone then change it to the speaker and check if the audio is working or not.
If it does, then go to the headphone option in the same menu and right-click:
- Select Properties.
- Go to Levels
- See if the volume is 0 or not. Increase the volume if it is zero.
Test the device as well. If there is no sound then the device is the problem.
- Select the device and right click
- Go to Properties.
- Click on Advanced Tab
- Click on Test.
- If there is no audio. Change the format by clicking on the drop-down and selecting a different frequency.
- Click on Test again.
- Choose the one that works.
You can also click on the option Set Default to change that playback device to your default device. If the problem is only with your headphone, then make your headphone the default device and then go to the Audio Settings of COD MW 2.
There will be an option called Default System Device under Speaker/Headphone Game Sound Device. Select that and it should work.
You can do the same step for speakers as well. Make them the default device and then switch the audio device in-game to Default System Device. But all of this would work only if the playback device is working in the first place.
If the audio devices are still not working go to the Sound tab and make sure you have Windows Sound selected under Sound Scheme
Now type Sound Settings in the Desktop search bar and select the app that you get.
See if the output and input devices are selected or not. Also, make sure that the Master Volume is not 0. It should be at least 20 for you to hear the sound properly.
If all these steps do not fix the problem then Re-Install the game. Yes, it might work. It had worked for me previously for different games and I do not see why it should not work for you.
That is all on how you could fix sound problems with Call of Duty Modern Warfare 2
I hope the guide was helpful. Please let us know in the comments section below. And do follow FPS Index for more guides on COD MW 2.

Arya is an avid gamer and a full-time content writer. His love for games is so unconditional that despite having a degree in Mass Communication he chose to have a career in the blogging world. He is a FIFA lover and has played every single FIFA game released since 2005. His knowledge of Sports Games is impeccable and every single article he writes is backed by years of experience.