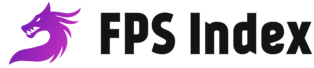The long wait is finally over as Cyberpunk 2077 is finally out for all major platforms. The game is developed by CD Projekt and is an action RPG. Unlike other RPGs, this one is set in the cyberpunk universe. Explore Night City with V (the protagonist) and upgrade your hacking and combat skills as he goes for a one-of-a-kind implant that could lead to immortality.
The game is quite demanding in terms of graphics and the first thing that comes to our find is how well it plays on PC. Many users did report frequent fps drops and stuttering in the game. But it can definitely be fixed by simply following a few steps. Let’s see how we can make the game run a lot smoother.

Cyberpunk 2077 – Error FIX Lag / FPS Drops/ Stuttering & Performance Guide
Performance issues are very common for games with heavy visuals. However, the most difficult part is understanding the exact cause of the problem. Hence we will try to eliminate all possible reasons which could lead to poor performance. Let’s start off by checking if our system is powerful enough to handle such a game.
Can your PC Run it?
Hardware is the first and the most basic thing we need to check to determine if the PC is good enough to run the game smoothly. So lets us first check the system requirements for Cyberpunk 2077 :
Minimum:
-
- OS: Windows 7 or 10 (64-bit)
- Processor: Intel Core i5-3570K or AMD FX-8310
- Memory: 8 GB RAM
- Graphics: NVIDIA GeForce GTX 780 or AMD Radeon RX 470
- DirectX: Version 12
- Storage: 70 GB available space
Recommended:
-
- OS: Windows 10 (64-bit)
- Processor: Intel Core i7-4790 or AMD Ryzen 3 3200G
- Memory: 12 GB RAM
- Graphics: NVIDIA GeForce GTX 1060 or AMD Radeon R9 Fury
- DirectX: Version 12
- Storage: 70 GB available space
We can see here, that the game is a bit heavy in terms of requirements. The minimum requirements is what we need to barely run the game. To get the best experience we need to have the recommended setup or higher. Anywhere in between will also be nice.
Always have Video Drivers Updated :
Updating video drivers is one of the most important steps to fix any performance issues. AAA games like Cyberpunk 2077 may get dedicated drivers in order to make the game run a lot smoother. Hence make sure you have the latest version installed. You can check below to update your video drivers :
Tweaking the NVIDIA Control Panel Settings (Nvidia Users Only) :
NVIDIA gives their users access to the NVIDIA Control Panel. We can make several changes in the control panel which would determine how our video card would work when it comes to specific games. We can get more performance or we can increase visual depth according to our needs. Always remember that visual depth will always reduce in-game performance and vice versa. Some of the settings we can try out to get better performance for Cyberpunk 2077 is:
- Right-Click on your desktop and click on NVIDIA Control Panel
- Click on Manage 3D settings.
- Select Program Settings and look for Cyberpunk 2077 on the list.
- If you cannot find Cyberpunk 2077 in the given list then click on Add option and then select Browse
- Now, just go to the installation folder of the game and look for the .exe file in it. Once you select that click Open
- Set Preferred refresh rate to “Highest available”.
- Set Maximum pre-rendered frames to 1.
- Set Threaded optimization to ON.
- Set Power Management Mode to “Prefer maximum performance”.
- Set Vertical sync to OFF.
- Click on Apply and close the window.
Tweaking the AMD Control Panel Settings (AMD Users Only) :
AMD Users also have easy access to the AMD Control Panel which works in the same way as the NVIDIA Control Panel. These are the settings you need to tweak.
- Anti-Aliasing Mode: Use Application settings
- Anti-aliasing Method: Multi-sampling
- Morphological Filtering: Off
- Anisotropic Filtering Mode: Use application settings
- Texture Filtering Quality: Performance
- Surface Format Optimization: On
- Wait for V-sync: Off
- OpenGL Triple Buffering: Off
- Shader Cache: AMD optimized
- Tesselation Mode: Override application settings
- Maximum Tesselation Level: Off
- GPU Workload: Graphics
- Chill: Off
- Frame Rate Target Control: Disabled
The New Hardware-Accelerated GPU Scheduling (Windows 10 only) :
The latest build for Windows 10 includes the new Hardware -Accelerated GPU Scheduling. This feature helps in getting a performance boost for all games you play on the PC . If you own a good card you can use this feature to its best :
- Type Settings in the search bar
- Click on System
- Select the Display from the left side
- Just scroll down and select Graphics Settings
- Turn On Hardware-accelerated GPU Scheduling
- Restart the PC
Setting the Graphics Performance Preference for Cyberpunk 2077:
This feature allows you to select a performance mode for any specific game. This is how it is done :
- Just type Graphics Settings on the search bar at the bottom of your screen
- Underneath “Choose an app to set preference” there will be a drop-down menu. Click on that and then select the Desktop app
- Click on Browse
- Go the installation folder of Cyberpunk 2077
- Select the .exe file (Cyberpunk 2077) which is the executable for starting the game, to add it.
- Click on Options
- Select High Performance
- Restart your PC
Discord Overlay Should be Off (If you are using Discord) :
The discord overlay actually impacts the performance of the game for some reason. Actually, it is not required to keep the discord overlay on. This is how you turn it off :
- Turn on Discord
- At the bottom, you will find 3 options – Mute, Deafen, and User Settings which will be located right to your username.
- Click on User Settings and on the left side you will get an Overlay option
- Click on that and then on the top you will find an option called Enable in-game Overlay.
- Click the switch next to it and turn it Off. Green would mean that the overlay is currently on.
Disabling the Steam Overlay As Well:
Just like the Discord Overlay, the Overlay for Steam could also be a performance killer at times. Hence turning it off is the best thing to do :
- Launch Steam
- On top select Library and click Home
- From the left panel select Cyberpunk 2077
- Right-click on the game and select Properties
- Click on General Tab
- Uncheck the box next to Enable the Steam Overlay while in-game.
- Restart Steam and re-launch the game
Keeping Nvidia Geforce Experience Overlay Turned Off (Nvidia users) :
NVIDIA GeForce Experience runs along with several other background processes which crank up the CPU Usage which often results in FPS drops, stuttering and even random crashes. The overlay itself affects performance. Hence you need to keep the overlay off so that it does not interfere with your gameplay. If you wish to record or take screenshots you can leave it on.
- Start Nvidia Geforce Experience
- Click on the Settings icon on the top right
- Select the General Tab
- Turn Off In-Game Overlay
- Restart the PC
Verifying the In-Game Files :
Corrupted Files could be another reason for poor performance and random crashes. We can actually check the in-game files to see if any of them is corrupted or if any particular file is missing or not. Verification will take some time depending on the size of the game. Any missing or corrupted files will be re-downloaded and installed. This is how it is done :
Epic Games :
- Launch Epic Games Launcher
- Click on Library
- Select Cyberpunk 2077 from the list and click on the Three Dots ( … ).
- Click on Verify.
Steam :
- Open Steam Client
- On the top click on Library and select Home
- From the left panel select Cyberpunk 2077
- Right-click on the game and select Properties.
- Then select the Local Files tab
- Click on Verify Integrity of Game Files
Just follow these steps to get a performance boost. If in case you still have issues you may have to wait for a patch fix. Maybe the problem is not from your end. maybe the developer’s are at fault. A patch might fix the issue.

Arya is an avid gamer and a full-time content writer. His love for games is so unconditional that despite having a degree in Mass Communication he chose to have a career in the blogging world. He is a FIFA lover and has played every single FIFA game released since 2005. His knowledge of Sports Games is impeccable and every single article he writes is backed by years of experience.