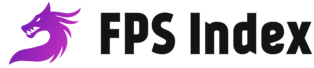Godfall is finally out for Microsoft Windows and Playstation 5. Let’s be honest, Godfall is undoubtedly one of the most visually attractive games. We can say that the game is a lot different and unique in its own way as its focuses on a melee style of combat.
On top of that, it’s an action RPG. We play as the last of the Valorian Knights. Hack and Slash your way through enemies using various skills and different weapons. Build your character the way you like.
With that being said, Godfall seems to be very heavy when it comes to graphics. A lot of detailing on the character models. The game has amazing visual effects which could easily bring down the performance of the game if you are not using a good enough PC. Even after lowering the in-game settings, many users have complained about lag and fps drops. Let’s see how we can get it fixed.

Godfall – Lag / FPS Drops / Stuttering Fix & Performance Guide
There could be a lot of reasons for performance issues. Therefore we have a number of easy steps that you can follow in order to get a much smoother experience with the game.
Can your PC run it?
As I said, Godfall is a very demanding game. Trying to force a game on a PC that does not meet the minimum requirements could lead to performance issues. Let’s check the requirements for Godfall :
Minimum Requirements
- OS: Win 10 (64-bit)
- Processor: Intel Core i5-6600 3.3GHz / AMD Ryzen R5 1600
- Graphics: AMD Radeon RX 580 8GB or NVIDIA GeForce GTX 1060
- System Memory: 12 GB RAM
- Storage: 50 GB Hard drive space
Recommended Requirements
- OS: Win 10 (64-bit)
- Processor: Intel Core i7-8700 6-Core 3.2GHz / AMD Ryzen 5 3600 6-Core 3.6GHz
- Graphics: AMD Radeon RX 5700 XT 8GB or NVIDIA GeForce GTX 1080 Ti
- System Memory: 16 GB RAM
- Storage: 50 GB Hard drive space
We can clearly see how demanding the game is. Any setup below the Minimum Requirements will cause a lot of performance issues like lag, fps drops, and stuttering. There are chances the game might not run at all. The recommended setup is what you need to enjoy Godfall at its best.
Keep your Video Drivers Updated always :
Outdated video drivers will cause tremendous drops in frame rates. AAA Games like Godfall might get dedicated driver updates for better performances. Hence make sure you have the video drivers updated to the latest version. Check below to update your drivers :
Adjust the NVIDIA Control Panel Settings (Nvidia Users Only) :
Tweaking the settings in your NVIDIA Control Panel would be a good thing to do as it could easily lead to a boost in performance.
- Right-Click on your desktop and click on NVIDIA Control Panel
- Click on Manage 3D settings.
- Select Program Settings and look for Godfall on the list.
- If you do not find Godfall in that list click on Add right next to it and then click on Browse
- Now you have to go to the installation folder and look for the .exe file. In this case, it will be Godfall.exe, and select Open.
- Set the Preferred refresh rate to “Highest available”.
- Set Maximum pre-rendered frames to 1.
- Set Threaded optimization to ON.
- Set Power Management Mode to “Prefer maximum performance”.
- Set Vertical sync to OFF.
- Click on Apply and close the window.
Adjust the AMD Control Panel Settings (AMD Users Only) :
In the same way, AMD users can also make certain changes in the AMD Control Panel to get a performance boost.
- Anti-Aliasing Mode: Use Application settings
- Anti-aliasing Method: Multi-sampling
- Morphological Filtering: Off
- Anisotropic Filtering Mode: Use application settings
- Texture Filtering Quality: Performance
- Surface Format Optimization: On
- Wait for V-sync: Off
- OpenGL Triple Buffering: Off
- Shader Cache: AMD optimized
- Tesselation Mode: Override application settings
- Maximum Tesselation Level: Off
- GPU Workload: Graphics
- Chill: Off
- Frame Rate Target Control: Disabled
Use the Hardware-accelerated GPU scheduling :
Hardware Accelerated GPU Scheduling is a brand new feature introduced with the latest build for windows 10 only. If you have a good video card you can try out this option for a nice boost in performance.
- Type Settings in the search bar at the bottom
- Click on System
- Select the Display on the left
- Scroll down a little bit and find an option called Graphics Settings at the bottom
- Click on that option
- Turn On Hardware-accelerated GPU Scheduling
- Restart your PC
Set the Graphics performance preference for a game:
You can now set the Graphics Performance Preference for a particular game. A pretty good way to get a performance increase for that particular game
- Type Settings in the search bar at the bottom
- Click on System
- Select the Display on the left
- Scroll down a little bit and look for an option called Graphics Settings at the bottom
- Underneath “Choose an app to set preference” there will be a drop-down menu. Click on that and then click on the Desktop app
- Click on Browse
- Go to the installation folder of Godfall
- Select the .exe file (Godfall.exe) which is the executable file to add it.
- Click on Options
- Select High Performance
- Restart your PC
Make sure the Discord Overlay (If you are using Discord) :
The Discord overlay seems to be a performance killer. I would get random fps drops and stutters until i turned the overlay Off. This made the game a lot smoother.
- Turn on Discord
- At the bottom, you will find 3 options – Mute, Deafen, and User Settings on the right of your username.
- Click on User Settings and on the left side look for the Overlay option
- Click on Overlay and on the top you will find an option called Enable in-game Overlay.
- Click the switch next to it and turn it Off. Green means On.
Turn Off the Nvidia Geforce Experience Overlay (Nvidia users) :
The GeForce Experience is a pretty handy tool. It allows us to take in-game snapshots and save instant replays and even record in-game footage for a long time. However, all of these come at a cost. There are various Nvidia Processes that run along with this app which could bring down the performance of a game. Hence we recommend that you have the overlay turned Off so that it does not interfere with the game.
- Start Nvidia Geforce Experience
- Click on the Settings icon on the top right
- Select the General Tab
- Turn Off In-Game Overlay
- Restart your PC
Repair the Game Files (Epic Games)
During installation, there could be a possibility of a file getting corrupted or not getting downloaded at all. Missing or corrupted files could lead to very poor performances and crashes. In order to fix that try repairing the game files. Any missing or corrupt file will be re-downloaded. This is how you do it :
- Launch Epic Games Launcher
- Click on Library
- Select Godfall from the list and click on the Three Dots ( … ).
- Click on Verify.
We hope these steps will help you fix any kind of performance issues. If in case it still keeps lagging, you would have to wait for a patch fix from the developer’s end as it would most likely be a game issue.
If you are having random crashes with the game click here to check out our guide on how to fix crashes.

Arya is an avid gamer and a full-time content writer. His love for games is so unconditional that despite having a degree in Mass Communication he chose to have a career in the blogging world. He is a FIFA lover and has played every single FIFA game released since 2005. His knowledge of Sports Games is impeccable and every single article he writes is backed by years of experience.