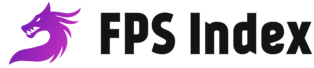Inertial Drift is set in the 90s retro theme and the game looks very impressive visually. With very smooth handling and twin stick drifting mechanics, Inertial Drift will definitely have a fresh feeling to it.
The game is not heavy in terms of visuals but there had been complaints regarding lag, crashes, and fps drops.

Inertial Drift – Lag / FPS Drops / Crash / Stuttering FIX
Just follow these steps to improve performance
This guide is for people who have already lowered the graphics in-game.
Check the Requirements for Inertial Drift :
To run the game in a smooth way you have to make sure that the system requirements for the game are properly met. You need at least the recommended setup to get a much smoother experience
Minimum:
-
- OS: 64-bit Windows 10 / 8 / 7
- Processor: Intel Core i5-2500K 3.3GHz / AMD FX-8150 3.6GHz or equivalent
- Memory: 4 GB RAM
- Graphics: GeForce GTX 550 Ti / Radeon HD 6790 2GB VRAM*
- Storage: 2 GB available space
Recommended:
-
- OS: 64-bit Windows 10 / 8 / 7
- Processor: Intel Core i5-4460 3.2 GHz / AMD Ryzen 5 1600X 3.6GHz
- Memory: 8 GB RAM
- Graphics: GeForce GTX 960 / Radeon HD 7950 3GB VRAM*
- Storage: 4 GB available space
Keep the Video Drivers Updated :
Video Drivers affect the performance of a game to a huge extent. Make sure your video drivers are updated. You can update your drivers from below. Just follow the instructions after clicking on the link :
Game Bar and Game Mode (Windows 10) :
The Xbox Game Bar could very well affect performance in a game. So we say that you have it turned Off. While the Game Mode will help you with a slight performance boost so just have it turned On.
- Type Settings in Windows Search Bar below
- Click on Gaming
- Select Game Bar from the left panel
- Turn it Off
- Select Game Mode from the left panel again
- Turn in On
- Restart your game
Nvidia GeForce Experience Overlay needs to be Off (Nvidia users only):
The Nvidia GeForce Experience Overlay runs along with a number of NVIDIA services which might increase CPU Usage. This could have an impact on the performance of a game.. Hence turning it Off would give you a better experience.
- Start Nvidia Geforce Experience
- Click on the Settings icon on the top right
- Select the General Tab
- Turn Off In-Game Overlay
- Restart your PC
Changing NVIDIA Settings (Nvidia Users Only):
If you own an NVIDIA graphics card, you can play around with your NVIDIA settings in order to get better FPS and smoother gameplay. Some of the changes you can make are :
- Right-Click on your desktop and click on NVIDIA Control Panel
- Click on Manage 3D settings.
- Select Program Settings and find Inertial Drift from the list.
- Set the Preferred refresh rate to “Highest available”.
- Set Maximum pre-rendered frames to 1.
- Set Threaded optimization to ON.
- Set Power Management Mode to “Prefer maximum performance”.
- Set Vertical sync to OFF.
- Click on Apply and close the window.
Check for Corrupted Steam Game Files for Inertial Drift:
Steam gives us the opportunity to verify game files and look for corrupted ones. Sometimes corrupted files can bring down the performance of the game. So it is better to run a check :
- Open Steam and go to Library
- Right Click on Inertial Drift and click Properties.
- Then go to the Local Files tab
- Click on Verify Integrity Of Game Files. Wait for a few minutes. It takes a while to run the verification depending on the size of the game. Launch the game after that.
Hopefully, these steps will help you get better performance. If not then this could be an issue from the developer’s side and if that is the case then you would have to wait for a patch fix.
Enjoy the game and Drift like a pro!

Arya is an avid gamer and a full-time content writer. His love for games is so unconditional that despite having a degree in Mass Communication he chose to have a career in the blogging world. He is a FIFA lover and has played every single FIFA game released since 2005. His knowledge of Sports Games is impeccable and every single article he writes is backed by years of experience.