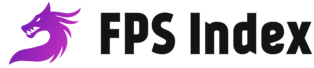Looking for the Perfect Mouse Sensitivity that would give you god-like aim in Overwatch 2 ? Struggling to get the right sensitivity?
Well, you have come to the right place as this guide will help you get the best sensitivity in Overwatch 2 and also understand how you could set it up on your own.

Overwatch 2 Best Mouse Sensitivity, Crosshair, and Controller Aim Settings
The wait is finally over as Overwatch 2 is finally out. The fanbase waited long enough for something new and fresh and they finally got their wishes granted.
I would say the game shows significant improvement over the last title. There are changes to the 6v6 game mode which is replaced by a 5v5 mode. A new mode called Push was introduced as well. If you talk about graphics, they are improved to a point where it would not take too much out of your system.
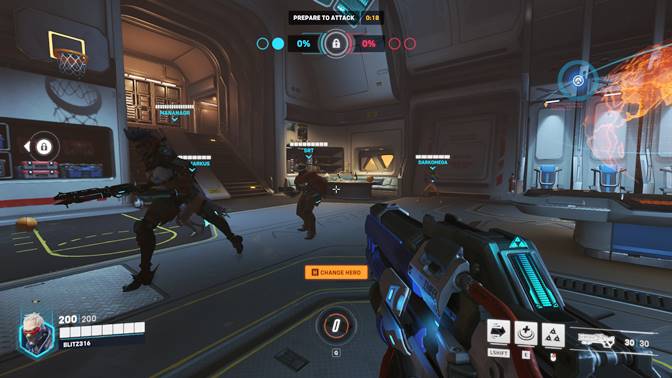
Overwatch 2 is an extremely fast-paced shooter. There is literally no time to relax in the game. So if you are new to this game you might have trouble adjusting to its pace especially if you have a Counter Strike or Valorant background.
In this guide, we would be talking about the best aim settings for both mouse and controller to ensure that we have decent enough aim in Overwatch 2.
Best Mouse Sensitivity in Overwatch 2 :
Okay, mouse sensitivity in any game is not as simple as it looks. Sure, all you need to do is adjust the sensitivity to get your aim, that is it. However “the adjusting” is the tough part where most newcomers would fail.
This is why we are here. There are a lot of gaming mice available to us these days. Some are light and some are heavy. Normally if you are using a heavy mouse you should ideally have a sensitivity more than what you would have on a lighter mouse.
There are also DPI and Polling Rates that you need to tweak in order to get the best results. So here is what I am currently using :
Windows Mouse Cursor Settings :
- Type Mouse on the Desktop Search bar
- Then click on Mouse Settings
- Now under Cursor Speed drag the bar to 10. That will be your windows cursor speed.
Overwatch 2 Mouse Sensitivity Guide :
The mouse DPI that I am using is 800 with a polling rate of 1000. You can adjust this from the dedicated software for your mouse or through the DPI buttons on your mouse to use any of the DPI presets given to you by default.
Normally people stick to 800. However, there are some weird people who would dominate fast-paced games like Overwatch 2 on 400 DPI as well. 1600 is a bit too much for me though. I would not recommend going beyond that.
- Press Escape and go to Options.
- Now select Controls and then General on the left side.

- Set Mouse Sensitivity to 6.50 %
- Set Inverted Look to Off.
If you are using 400 DPI then double the sensitivity (6.5×2 =13) that I have shown above. If you are on 1600 DPI then it should be half of the sensitivity shown here (6.5x 0.5= 3.25).
Best Reticle and Crosshair Settings Guide in Overwatch 2 :
Crosshair matters a lot in competitive games like Overwatch. You could say crosshair is your visual guide to help you get better aim. Too big would not help you at long ranges and too small might be difficult to handle.
This is the crosshair that I am using and trust me it works like a gem. You could hit enemies at all ranges with this one.
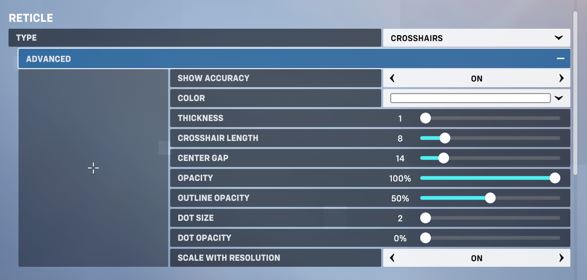
- Under Controls select Reticle
- Now select Crosshair from the dropdown.
- Show Accuracy: On
- Color: White
- Thickness: 1
- Crosshair Length: 8
- Center Gap: 14
- Opacity: 100%
- Outline Opacity: 50%
- Dot Size: 2 ( does not matter because I do not use a dot in my crosshair)
- Dot Opacity : 0%
- Scale with Resolution: On ( This means your crosshair size will change when you change the resolution)
Best Controller Settings in Overwatch 2 :
I have tried the game with a controller as well and this is what I found best :
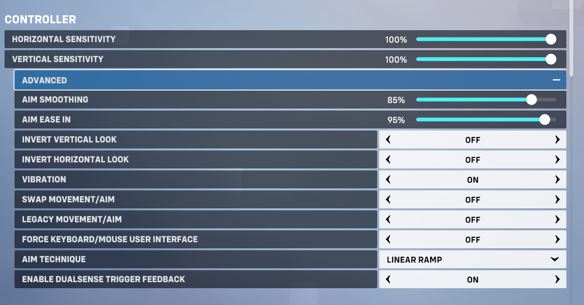
- Option > Controls > Controller
- Horizontal Sensitivity: 100% ( you need to turn fast. I would sacrifice a bit of steady aim to turn faster in this game. This game is more about reacting and shooting the area rather than having pinpoint headshot accuracy. )
- Vertical Sensitivity: 100%
- Go to Advanced
- Aim Smoothing: 85%
- Aim Ease In 95%
- Invert Vertical Look: Off
- Inver Horizontal Look: off
- Vibration: On (I like it when it vibrates, but many users might find it distracting)
- Swap Movement/Aim: Off
- Legacy Movement/Aim Off
- Force Keyboard Mouse User Interface: Off
- Aim Technique: Linear Ramp
- Enable DualSense Trigger Feedback: On (again many users might find it distracting)
How to set your Perfect Aim Sensitivity :
What we talked about so far was my sensitivity after hours of testing. If you are not new you may want to go ahead and give it a shot to see if it works for you. Trust me it will. However, If you are new to FPS gaming then you should know how you can get your perfect sensitivity.
Mouse and Controller Sensitivity depends a lot on personal preference. How you react and how you move your arm while aiming matters too. So the best way you can understand you aim is by following these methods that I am about to tell you now.
- Go to Practice
- Select any enemy dummy
- Now move around the dummy
- Move to the left and then to the right.
- Now move far to the left and far to the right
- While you do this make sure your crosshair does not slip out of the enemy’s body.
- So you would basically have to move your crosshair to make it stay in one place while you physically move in-game.
This will help you select a base aiming sensitivity for you. Always choose the one you feel more comfortable with. We do not need to stress out our wrists or arms while playing.
You can then try this method after you are done with the previous one :
- Flick the mouse to one side. Basically, we are trying to do a 180 degree turn with just one flick of the mouse.
- The sensitivity where you could turn 180 with just one simple without much stress on your arm or wrist is the right one for you.
Use this 3rd method to finalize your sensitivity :
- Select an Enemy Dummy
- Move your crosshair far away from the enemy. Now with one flick try to bring the crosshair to the enemy’s body and shoot.
- The sensitivity where you could do this very easily without putting any stress on your arm or wrist is the right one for you.
- Now for the final tweaking keep jumping left and right and try to shoot the dummies.
- Make sure your crosshair does not move out of the body when you jump left and right.
- Change the sensitivity according to your comfort level.
Trust me if you use these methods you will easily be able to find the sweet spot where you could have precision and speed at the same time when it comes to aiming.
I hope this guide was helpful. Please let us know in the comments section down below. Also, follow FPS Index for more Overwatch 2 guides.

Arya is an avid gamer and a full-time content writer. His love for games is so unconditional that despite having a degree in Mass Communication he chose to have a career in the blogging world. He is a FIFA lover and has played every single FIFA game released since 2005. His knowledge of Sports Games is impeccable and every single article he writes is backed by years of experience.