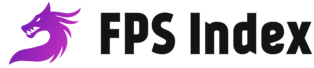Project Cars 3 is out for all major platforms. Like always this game is known for its intense graphical depth. Dynamic weather effects are also a highlight and there are significant gameplay improvements over its previous installment.
However, we all know how irritating it gets when we lag or stutter in a racing game. There always had been a saying that ” no internet is better than slow internet”. Pretty much the same when it comes to a racing game. It’s either you drive smoothly or you don’t drive at all.
With that being said let’s focus on how we can crank up the performance for Project Cars 3. Now a lot of users are complaining about the bad lag, and stutters during the game punctuated by the occasional drops in FPS. Racing had never felt more difficult.
So how do we make it easier and how do we get rid of this annoying lag?
Remember this article is for the ones who are still facing lag even after lowering in-game graphics settings.

Project Cars 3 – Error Fix Lag / Stuttering/ FPS Drop and Crash Performance Guide
Just follow these simple steps in order to get a smoother experience with Project Cars 3
Check the System Requirements:
This game is heavy when it comes to graphics and so is the requirement. You can barely get a smooth enough experience with just the minimum requirements . The recommended one is what you need for a better experience. So a hardware upgrade is a must if you do not meet the minimum atleast required to run this game.
Minimum:
-
- OS: Windows 10
- Processor: 3.5 GHz Intel Core i5 3450 or 4.0 GHz AMD FX-8350
- Memory: 8 GB RAM
- Graphics: GTX680 or equivalent
- DirectX: Version 11
- Storage: 50 GB available space
Recommended:
-
- OS: Windows 10
- Processor: Intel i7 8700k or AMD Ryzen 7 2700X
- Memory: 16 GB RAM
- Graphics: Nvidia RTX 2070 or AMD RX5700
- DirectX: Version 11
- Storage: 50 GB available space
Make sure you Update Video Drivers:
Outdated drivers could kill your experience with performance issues. There had been several instances in the past where outdated drivers cause huge performance loss in game. Therefore make sure you have them updated. You can update your drivers from here :
Disabling Steam Input Per-Game setting:
Turning off the Steam Input Per-Game setting has worked just fine in improving performance for many users in the past. It might work here as well so lets just try it out.
- Launch Steam
- Go to your Library
- Right Click on Marvel’s Avengers
- Then click on Properties
- Set Steam Input Per-Game setting to Forced Off
Turning Off X Box Game Bar (Windows 10):
In the past Xbox Game Bar, mode had been a reason for performance issues. I am not sure if it would actually give you a huge boost to your fps but it is highly recommended by us to keep it turned off. Here is how :
- Type Settings in Windows Search Bar
- Click on Gaming
- Select Game Bar from the left panel
- Turn it Off
- Restart your game
Turn On Game Mode:
Turning on Game Mode will definitely improve your PC performance. Hence do not think twice before turning it on.
- Type Settings in Windows Search Bar
- Click on Gaming
- Select Game Mode from the left panel
- Turn it On
- Restart your game
Nvidia GeForce Experience Overlay to be Disabled (Nvidia users only):
Nvidia In-Game Overlay comes with a lot of Nvidia services that crank up your memory and CPU usage. If you feel like recording or taking screenshots then you can keep it on. However, for a smoother gaming experience, it is recommended that you turn it Off
- Start Nvidia Geforce Experience
- Click on the Settings icon on the top right
- Select the General Tab
- Turn off In-Game Overlay
- Restart your PC.
Latest Windows Update Required :
An outdated Windows OS version could take a toll on the performance of certain games. Since we cannot pinpoint the exact cause we need to be very sure from our end that we have everything which could ideally cause performance issues sorted out. Therefore make sure to have your Windows Updated:
- Go to Settings
- Go to Update & Security
- Click on Check for updates
- Wait for the updates to get installed
- Restart your PC
Higher Priority for Better Performance:
Adjusting the priority increases the performance of the game. Games like Project Cars 3 are very heavy and need to be set as a higher priority.
- From your keyboard Press Ctrl+Alt+Del and select Task Manager
- Go to the Details tab
- Right Click on Project Cars 3.exe
- Select Set Priority and then click on High or Above Normal.
Verifying Project Car 3 Files on Steam:
Verifying game files means you are actually trying to find any corrupted files within the game and fix it accordingly. Bugged files could lead to a decrease in performance too.
- Open Steam and select Library
- Right Click on Project Cars 3 and select Properties
- Then go to the Local Files tab
- Click on Verify Integrity Of Game Files. Wait for a few minutes and then launch the game again.
Tweaking NVIDIA Settings (Nvidia Users Only):
If you own an NVIDIA graphics card, you might want to tweak your NVIDIA settings in order to get a performance boost :
- Right-Click on your desktop and select NVIDIA Control Panel
- Click on Manage 3D settings.
- Select Program Settings and look for Project Cars 3 on the list.
- Set the Preferred refresh rate to “Highest available”.
- Set Maximum pre-rendered frames to 1.
- Set Threaded optimization to ON.
- Set Power Management Mode to “Prefer maximum performance”.
- Set Vertical sync to OFF.
- Click on Apply and close the window.
Hopefully, these steps will help you out with any kind of lag or performance issues in-game. If not then probably there could be an issue from the developer’s end and which would obviously be fixed by a patch update. So just wait for it. Thank you. Drive Fast and Drift Crazy.

Arya is an avid gamer and a full-time content writer. His love for games is so unconditional that despite having a degree in Mass Communication he chose to have a career in the blogging world. He is a FIFA lover and has played every single FIFA game released since 2005. His knowledge of Sports Games is impeccable and every single article he writes is backed by years of experience.