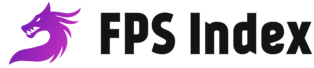Star Wars Squadrons is a space combat game developed by Motive Studios and published by EA which is released for all platforms. The game is set in the Star Wars Universe. Enjoy the amazing piloting experience as you master the art of star-fighter combat and win strategic battles.
Many users have complained about the game crashing now and then. Let’s see how we can get this fixed.

Star Wars: Squadrons – The Game is CRASHING How to FIX
The game is not free to play and when we paid for the game we deserve to have a smooth gaming experience. Let’s just follow these simple steps to see how we can stop the game from crashing.
Can Your PC Run the Game :
Well if you are trying to barely force the game on your PC then probably the game might crash. Here are the system requirements for running the game. The recommended setup is essential to run the game at playable framerates. Anything going below the minimum setup will result in poor performance and crashes.
Minimum Requirements :
- OS: Windows 10 64-bit
- Processor : Ryzen 3 1300X / Intel i5 6600k
- Memory: 8GB
- Graphics Card (AMD): Radeon HD 7850 or Equivalent / GeForce GTX 660 or Equivalent
- DirectX: 11.1
- Hard Drive Space: 40GB
Recommended Requirements :
- OS: Windows 10 64-bit
- Processor (AMD): Ryzen 7 2700X / Intel i7-7700
- Memory: 16GB
- Graphics Card (AMD): Radeon RX 480 or Equivalent / GeForce GTX 1060 or Equivalent
- DirectX: 11.1
- Hard Drive Space: 40GB
Keep Your Video Drivers Updated :
Video drivers are essential for the performance of a game. The outdated driver could result in poor performance and could also make the game crash at certain points. Hence it is always recommended that you keep your video drivers updated :
Verifying the Game Files :
There could be a possibility that during installation one or a few files might get corrupted and as a result, the game keeps crashing on startup or midway through a game. Origin, Epic Games, and Steam allow us to verify and repair the game files to fix such problems
Origin :
- Launch Origin
- On the left panel select My Game Library
- Select Star Wars: Squadrons
- Right Click over the game and Click on Repair
Epic Games :
- Launch Epic Games Launcher
- Click on Library
- Select Star Wars: Squadrons from the list and click on the Three Dots ( … ).
- Click on Verify.
Steam :
- Launch Steam
- On top select Library and click Home
- From the left panel select Star Wars: Squadrons
- Right-click on Star Wars: Squadrons and select Properties
- The click on Local Files tab
- Click on Verify Integrity of Game Files
It will take some time depending on the game size. You can re-launch the game after it is done
Disable Origin In-game and Steam Overlay For Star Wars: Squadrons
At times disabling the origin overlay in-game and the Steam Overlay can help fix issues with the game crashing. Let’s try this out too :
Origin :
- Launch Origin
- On the left panel select My Game Library
- Select Star Wars: Squadrons
- Right Click on the game and Click on Game Properties
- Then under General Tab uncheck the box next to Enable Origin In Game For Star Wars: Squadron
- Then click on Save
- Restart Origin and re-launch the game.
Steam :
- Launch Steam
- On top select Library and click Home
- From the left panel select Star Wars: Squadrons
- Right-click on Star Wars: Squadrons and select Properties
- Click on General Tab
- Uncheck the box next to Enable the Steam Overlay while in-game.
- Restart Steam and re-launch the game.
Turn On Game Mode :
The Game Mode for windows will help you increase performance and also fix any issue related to crashing of a game. Here is how you can turn it on.
- Type Settings in Windows Search Bar at the bottom
- Click on Gaming
- Select Game Mode from the left panel
- Turn it On
- Restart your game
Nvidia GeForce Experience Overlay should be Off (Nvidia users only)
The Nvidia GeForce Experience Overlay is actually a very useful app that lets you check your frame rates, record in-game videos, and also take snapshots. But the app comes with a lot of NVIDIA processes that keep running and that results in a higher CPU usage. This could lead to the game getting crashed. So turning it off is better if you do not wish to record videos or use the app in any way.
- Start Nvidia Geforce Experience
- Click on the Settings icon on the top right
- Select the General Tab
- Turn Off In-Game Overlay
- Restart your PC
Update Windows :
A lot of the time people don’t realize that a buggy Windows OS can bring down your system’s performance quite a bit which could result in lag stutters and even crashes. So always keep your OS updated :
- Go to Update & Security
- Click on Check for updates
- Wait for the updates to get installed
- Restart your PC
These steps should definitely help you fix any crash-related issues with the game. If the game still keeps on crashing then probably it is an issue from the developer’s side for which you have to wait for a patch fix.
Enjoy the game.

Arya is an avid gamer and a full-time content writer. His love for games is so unconditional that despite having a degree in Mass Communication he chose to have a career in the blogging world. He is a FIFA lover and has played every single FIFA game released since 2005. His knowledge of Sports Games is impeccable and every single article he writes is backed by years of experience.