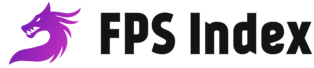Wild Hearts is a Role Playing game developed by Omega Force and published by Electronic Arts.
The game features the fantasy world of Azuma inspired by feudal Japan where you play as a character who hunts monsters.
Wild Hearts is not completely open-world, but it is definitely not linear either. The areas are vast allowing the user to explore to some extent.
It somewhat resembles Fortnite where you could instantly build walls and stuff to aid you in combat. However, the gameplay is completely different overall. The combat style is more hack and slash type with different weapon classes that have their own pros and cons.

Wild Hearts- How to Fix Lag and Stuttering | Get more FPS
Normally games that look as good as Wild Hearts are really demanding in terms of hardware. This is mainly the reason why users often complain about performance issues. This is also the case with Wild Hearts.
Users often try to force-run a game on a PC that is not strong enough. When the hardware is not capable of handling the game or running it on a specific setting, it lags and stutters with a lot of frame rate drops which completely ruins the experience.
System Requirements for Wild Hearts:
So the first thing we need to do is to understand the System Requirements for the game:
Recommended Requirements
- RAM: 16 GB
- Graphics Card: NVIDIA GeForce RTX 2070 or Radeon Pro 5700 XT
- CPU: Intel Core i7-8700K or Ryzen 5 3600
- Storage: 80 GB
- OS: 64-bit Windows 10
Minimum Requirements
- RAM: 12 GB
- Graphics Card: NVIDIA GeForce GTX 1060 or Radeon Pro 5500 XT
- CPU: Intel Core i5-8400 or Ryzen 5 2600
- Storage: 80 GB
- OS: 64-bit Windows 10
If you lie anywhere below the minimum requirements for the game, chances are you would not be able to run it at all. Even if you manage to it would only run with a lot of stuttering and FPS drops.
Anything equivalent or better than the minimum requirements would run the game but obviously at particular in-game settings. So the better your config, the higher you can crank up the settings.
Provided you have the right config to run the game and the game still performs badly go ahead and follow the fixes we have for you.
Important Checks:
Let us not waste time and head straight to the important and most common things you need to keep in mind when running a game like Wild Hearts.
- Make sure no Background applications are running in order free up as many resources as you can for this game. The requires 12-16 GB of RAM. Imagine if you have 16 GB of RAM in total and you are running a dozen chrome tabs and other apps which you do not need. This will only leave less RAM for the game to run properly.
- Make sure your Graphics Driver and Windows Build are Updated.
- Turn off all Discord, Nvidia other overlays that often interfere with the game and affect performance.
Service Host SysMain:
Service Host SysMain is a process that can literally bring down the in-game performance making the game unplayable.

If the Disk Usage goes up you would be lagging in-game. Here is an example of SysMain cranking up the Disk Usage to 96%.
- Type “cmd” in the desktop search bar
- Right-click on Command Prompt and select Run As Administrator.
- Then type this Command: sc stop “SysMain” & sc config “SysMain” start=disabled.
- Wait for the Success message.
- Restart the PC.
Best Graphics Settings for Wild Hearts:
PCs with super good configurations would obviously run the game flawlessly. There is no point in trying to do graphics settings guide for them. It is the average PC that needs all the tweaking.
Wild Hearts, is a pretty visually impressive game. So we will not do a guide where someone tells you to put everything on Low.
We would try to understand how the settings work to get better performance as well as decent visuals.
Settings> Graphics:
- Aspect Ratio: 16:9
- Resolution: Native monitor resolution. (if you have a1080p monitor set it to 1920×1080. )
- Upscaling: Enabled (Nvidia DLSS or AMD FSR, use either Quality or Balanced. Upscaling normally upscales a lower resolution to match your default in-game resolution.)
- HDR: Disabled (only available for HDR Monitors)
- Screen Brightness and Color Vision Deficiency Support do not affect performance and depend more on personal preference.
- V-Sync: Disabled(Often leads to input delay and choppy gameplay. Always keep this turned off).
- FPS Limit: Unlimited (There is no point in capping the frame rate if we are trying to go for a performance increase)
- Textures: Medium/Low (This depends more on V-RAM than the quality of your GPU. 6 GB of V-RAM you can set it to Medium. Below that you can set it to Low. You can set it to High if you have above 6 GB of VRAM)
- Model Quality: Medium/ Low (similar to Textures this is more V-RAM dependent)
- Texture Filtering: Low
- Particle Effects: Low
- Procedural Density: Low/ Medium (This is basically the density of vegetation. The higher you go the more FPS you lose. So keep it on either Low or Medium.)
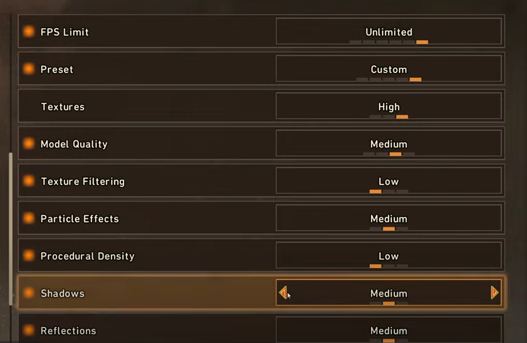
- Shadows: Low (Shadows really bring down performance as you go higher. Keep it on low.)
- Reflections: Low/ Medium (Reflections are not Ray Traced so Low or Medium seems to be good enough)
- Global Illumination: Medium (I am a huge fan of lighting. However, setting this to high impacts performance by a lot. So keep it on Medium)
- Clouds: Low ( you would not have enough time to stare at the clouds. So keep it on Low)
- Anti-Aliasing: None (If you are upscaling you would not need this at all)
- Motion Blur: Disabled
- Ambient Occlusion: Enabled (Little impact on performance so keep it Enabled)
- Depth of Field (DOF): Enabled
These settings could very well help you get good enough performance along with decent visuals. You can play around with the settings further to increase FPS or get better visuals if you are ready to sacrifice on frames. It comes down to a sweet spot which only you can decide.
AMD Radeon Control Panel Settings:
Make these changes in the AMD Control Panel:
Go to Graphics and select Customize
- Radeon Super Resolution: On (RX 5000 and 6000 GPUs only. Works if you use a lower in game resolution than your default monitor resolution)
- Radeon Anti-Lag: Off
- Radeon Chill: Off
- Radeon Boost: Off
- Radeon Enhanced Sync: On (only if you wish to use Free Sync)
- Radeon Image Sharpening: On/Off (On with 20% if Super Resolution is Off)
- Wait for Verticle Refresh: Always Off
- Framerate Target Control: Disabled
- Anti-Aliasing: Use Application Settings
- Morphological Anti-Aliasing: Enabled
- Anisotropic Filtering: Disabled
- Texture Filtering Quality: Performance
- Surface Format Optimization: On
- Tessellation mode: AMD Optimized
- OpenGL Triple Buffering: Disabled
- 10-Bit Pixel Format: Disabled
Nvidia Control Panel Settings:
Make these changes in the Nvidia Control Panel.
Under Adjust Image Settings With Preview select Use the Advanced 3D Image Settings. Then go to Manage 3D Settings.
Go to Program Settings and click on Add and then select the Wild Hearts exe file.
Now make these changes:
- Image Scaling: On (works like DLSS and upscales a lower resolution to your in-game resolution. Use 35%)
- Ambient Occlusion: Performance
- Anisotropic Filtering: 16x
- Antialiasing FXAA: Off
- Antialiasing Gamma Correction: On
- Antialiasing Mode: Application Controlled (In-game setting will apply)
- Antialiasing Transparency: Off
- Background Application Max Frame Rate: Off
- Cuda GPUs: All
- DSR Factors: Off
- Low Latency Mode: On
- Max Frame Rate: Off
- Monitor Technology: Fixed Refresh
- Power Management Mode: Normal
- Preferred Refresh Rate: Highest Available.
- Texture Filtering: On
- Texture Filtering Quality: Performance
- Threaded Optimization: On
- Triple Buffering: Off
- V-Sync: Off (On if you have G-Sync on)
There you go, these steps should help you fix any performance issues with Wild Hearts. This optimization guide will help you fix stuttering, lag, and frame drops with the game giving you a much smoother performance.
Also, the problem could be from the developer’s end. You might want to wait for a patch fix if that is the case.
I hope the guide was helpful. Please, let us know in the comments below. Also, follow FPS Index for more guides on Wild Hearts.

Arya is an avid gamer and a full-time content writer. His love for games is so unconditional that despite having a degree in Mass Communication he chose to have a career in the blogging world. He is a FIFA lover and has played every single FIFA game released since 2005. His knowledge of Sports Games is impeccable and every single article he writes is backed by years of experience.