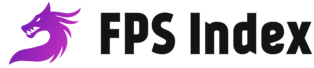Struggling with performance in Call of Duty MW 2?
Need more FPS in Online Multiplayer Mode?
Well, you have come to the right place as we discuss the best graphics settings that you can use for this game to make sure you get a performance boost as well as keep the visual depth of the game to a certain extent.

COD Modern Warfare 2 Best Graphics Settings to Increase FPS Online
It is 28th October 2022, and we finally have the COD MW 2 on all major gaming platforms. I had been waiting for this day since I normally play COD on PC and so far I am loving this game.
I did play the beta back in September but now that I can use different weapons, makes me want to play the game more and more.
The game looks and feels terrific. The graphics are on point. They are so good that even if you lower the settings it still looks gorgeous. The game is very well Optimized as well.
I can understand that some of you are not hardcore gamers who try to lower every setting in the book just to get extra performance. Some of us like to enjoy the visuals of the game. Try to enjoy the game through both visuals and gameplay. For them, I would show the best graphics settings that you could use to help you get the best of both worlds.
COD MW 2 2022 Best Graphics Settings for Online Multiplayer :
Normally if you would ask me this question – What are the best graphics settings for Multiplayer? I would answer you “set everything to low and go for it”. I know it is a bit weird when I am talking about the best graphics settings and then asking you to set everything on low. But hear me out okay?
Even players with the best PC configs set everything to low for COD Multiplayer. The reason is that they need maximum performance and minimum latency. The more graphics the game would render, the more will be the latency of the game. Which we definitely do not want if we are full time gamers.
But, as I said before, there are some people who love to enjoy the game rather than being super try hard competitive. I am talking about the users who are not so serious about winning in Multiplayer as long as they get to enjoy the game’s visual depth and gameplay.
Also keeping in mind that you own an average PC and not a beast gaming config. There is no point in trying to set everything to low for these setups because you would get maximum performance at all costs.
So firstly let’s check out the System Requirements for COD MW 2022 :
MINIMUM:
-
- Requires a 64-bit processor and operating system
- OS: Windows® 10 64 Bit (latest update)
- Processor: Intel® Core™ i3-6100 / Core™ i5-2500K or AMD Ryzen™ 3 1200
- Memory: 8 GB RAM
- Graphics: NVIDIA® GeForce® GTX 960 or AMD Radeon™ RX 470 – DirectX 12.0 compatible system
- DirectX: Version 12
- Network: Broadband Internet connection
- Storage: 125 GB available space
RECOMMENDED:
-
- Requires a 64-bit processor and operating system
- OS: Windows® 10 64 Bit (latest update) or Windows® 11 64 Bit (latest update)
- Processor: Intel® Core™ i5-6600K / Core™ i7-4770 or AMD Ryzen™ 5 1400
- Memory: 12 GB RAM
- Graphics: NVIDIA® GeForce® GTX 1060 or AMD Radeon™ RX 580 – DirectX 12.0 compatible system
- DirectX: Version 12
- Network: Broadband Internet connection
- Storage: 125 GB available space
These are the system requirements verified by Steam. If you have a setup anywhere below the minimum requirements chances are your game would crash or run at extremely low frames making it really difficult or rather impossible to even shoot. No matter how much you tweak the settings in-game you would not be able to get a decent playable framerate.
On the other hand PCs with super good hardware will have no problem running this game all maxed out. So there is no point in tweaking when you can actually enjoy smooth gameplay while having maxed-out visuals as well.
We are talking about configs that lie in between the minimum and recommended requirements. The average gamer’s PC.
Best Graphics Settings for Call Of Duty Modern Warfare 2 to fix Lag, Stuttering, and FPS Drops for Online Multiplayer :
You would have to go to Settings and then Graphics. You will get 3 categories: Display, Quality, and View. Here are the best settings that you can use to get good performance as well as visuals in COD MW 2. Also, make sure you have updated drivers for the game.
Display Settings :
- Display Mode: Fullscreen Exclusive ( Fullscreen Exclusive is the best option for performance )
- Screen Refresh Rate: Choose the maximum refresh rate of your monitor ( Mine is 144 Hz)
- Display Resolution: Keep it on default or native for your monitor. (Mine is a 1080p monitor so I would be keeping 1920×1080 as my resolution)
- Dynamic Resolution: Off (This keeps changing the resolution depending on the number of resources being used by your PC at a given time to give you a stable frame rate. I do not like this personally and I would recommend not using it since at times the game just looks too blurry when the resolution is lowered. )
- Aspect Ration: 16:9 (basically decides whether you how wide a view you want for MW 2)
- V-Sync (Gameplay): Off (V-Sync normally forces the game to maintain a stable frame rate. However, the downside of V-Sync on fast-paced online games like COD is that the FPS goes down and you get input delay to some extent.)
- V-Sync ( Menu ): Off
- Custom Framerate: Unlimited (we are not going to fix any framerate. In some cases you do see very little input delay if you put a restriction on the total frames you get. Very important for online gameplay. )
- Focused Mode: Off
Quality Settings:
- Render Resolution: 95-100 ( This reduces the sharpening quality in the image as you go below 100 and increases as you go above. The sharper the image the lesser will be the overall performance )
- Upscaling Sharpening: NVIDIA DLSS
- NVIDIA DLSS Preset: Quality (Basically the game upscales a lower resolution to give you an almost exact visual detail of your current in-game resolution thus increasing performance. )
- NVIDIA DLSS Sharpness: 100
- Anti Aliasing will be locked if you Upscale. The Upscale sharpening more or less plays the same role.
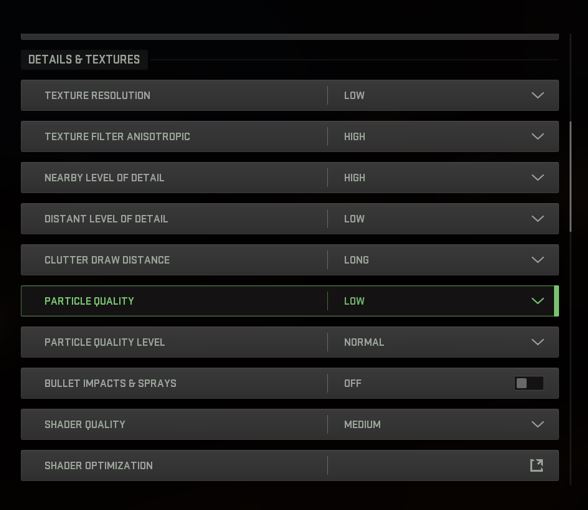
- Video Memory Scale: 90 (Percentage of video memory you set aside only for playing COD MW 2)
- Texture Resolution: Low/ Normal ( Takes a huge amount of VRAM. If you have a 6 GB card set it to Normal. If not then set it to Low. You will have severe performance issues if you go above Normal)
- Texture Filter Anisotropic: High
- Nearby Level of Detail: Low
- Distant Level of Detail: Low
- Clutter Draw Distance: Short (To ensure you have good visibility at long range. If you set it to Long, yo will get more detailed vegetation and terrain details at long range making it hard to spot targets. )
- Particle Quality: Low (Very CPU heavy. If you do not own a good enough CPU then you would have performance problems if you leave it on High)
- Particle Quality Level: Normal
- Bullet Impacts and Sprays: Off (More the bullet impacts, the lesser the visibility. You might have a hard time spotting enemies if they are near a wall where there are too many bullet holes or maybe it turned black due to grenades exploding right near it.)
- Shader Quality: High (Will not take a huge amount of VRAM but makes the game look nicer)
- Tessellation: Near ( We do not need to see how detailed are the surfaces far away from us. If you are playing Online, you would only see the graphics as a whole. You would not get time to specifically check these details ).
- On-Demand Texture Streaming: Off (This option lets you download high-quality textures in real-time. Never keep it on while playing online. Performance will literally go down the drain.)
- Streaming Quality: Low
- Volumetric Quality: Low (You get more defined lighting, fog, and cloud in the game. Keeping it Low is the best for Visibility and Performance. When you set it to Normal or beyond, there is almost a difference of 20 FPS. So better if you keep it on Low)
- Deferred Physics Quality: Low (The physics quality of water. Set it to Low)
- Water Caustics: On
- Shadow Map Resolution: Low (Huge Impact on Performance. The Higher you go the sharper the shadows become. Pretty much an unnecessary FPS give away you can say. Low is fine for Online gameplay. )
- Screen Space Shadows: Low
- Spot Shadow Quality: Low
- Cache Spot Shadows: Off
- Spot Cache: Low
- Cache Sun Shadows: Off
- Particle Lighting: High (We can afford to get this to High since the overall Particle quality is on Low)
- Ambient Occlusion: Static Objects [GTAO] (Dynamic Objects and Both take away more FPS. I would rather have it set to Static. Stationary objects would actually look good and you would notice it more. )
- Screen Space Reflections: Normal (Do not go High as it impacts performance a lot.)
- Weather Grid Volumes: On (Basically the effect of weather on dynamic objects around you.)
- Weather Grid Volumes Quality: Normal
- NVIDIA Reflex Low Latency: On + Boost (Better online hit registry and low latency with On+ Boost)
- Depth of Field: On/Off (looks nice but you may want to turn it off in an online game for better visibility. No effect on performance)
- World Motion Blur: Off
- Weapon Motion Blur: Off
- Film Grain: Personal Preference. No impact on performance. (I use 0.15)
View Settings:
- Field of View: 110 (This is what I use to get better visibility. It increases your range of view horizontally. May affect performance a bit but really helpful for aiming and spotting enemies. Also, for me the game feels faster with a higher FOV)
- ADS Field of View: Affected (At magnification levels lesser than 3.25 the FOV when your ADS, is very close to your original FOV setting)
- Weapon Field of View: Default
- Vehicle Field of View: Default
- 1st Person Camera Movement: Default 100%
- 3rd Person Camera Movement: Default 100%
Well, there you go, these are the best Call of Duty Modern Warfare 2 (2022) Graphics Settings that would easily give you the best of both worlds when it comes to performance and the visual depth of the game for an average gaming PC.
The settings would depend a lot on your config. Let’s call the one I have above a universal setup for all the average PCs which can run COD MW 2. Now, you can tweak the settings further and see for yourself what works best for you. You can increase some visual quality at the expense of performance or vice versa. At the end of the day, it all comes down to personal preference.
I hope the guide was helpful. Please let us know in the comments section down below. Also, follow FPS Index for more guides on Call of Duty Modern Warfare 2.

Arya is an avid gamer and a full-time content writer. His love for games is so unconditional that despite having a degree in Mass Communication he chose to have a career in the blogging world. He is a FIFA lover and has played every single FIFA game released since 2005. His knowledge of Sports Games is impeccable and every single article he writes is backed by years of experience.