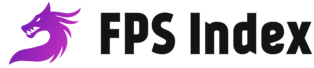Call of Duty Modern Warfare 3 is one of the most awaited titles 2023. The 3-day Beta test helped the devs polish the game giving us a well-optimized final product. However, there are still users who are facing performance issues.
We all know how requirement-heavy these Call of Duty games have become lately. When it comes to Online Multiplayer, performance is vital. The smoother your game, the better you will be able to move around and track enemies. In other words, better aim.
However, there are users out there who would love to have decent performance alongside great visuals. Not all of us have the desire to be the best COD player out there. Some of us just want to relax, play the game, and also enjoy the amazing visuals it has to offer.
Therefore, in this guide, we will be talking about the Best Graphics Settings for COD MW3 that will help you achieve high FPS and at the same time help the game retain its visual depth to some extent.

COD Modern Warfare 3 (MW3)- BEST Graphics Settings
There is no point in doing a Graphics Settings guide for PCs that have really top-tier hardware. For example, ones with the 4090s will always be able to max out the game and still get really high FPS. Also, this won’t be a guide where I tell you to put everything on Low and play. That is obviously the best way to get the highest performance. But I am here to discuss what you could do to make MW3 look good and perform smoothly at the same time. Here are the Best Graphics Settings for COD MW3 for an average PC.
Display:
- Display Mode: Fullscreen Exclusive
- Display Monitor: Your Monitor
- Display Adapter: Your GPU
- Screen Refresh Rate: The Highest Refresh Rate available for your monitor.
- Display Resolution: Default monitor resolution
- Aspect Ratio: Automatic
- V-Sync: Off
- Custom Frame Rate Limit: Unlimited
- Display Gama: 2.2(SRGB)
- Brightness: Personal Preference
- Focused Mode: Off
- Nvidia Reflex Low Latency: On+Boost
Display Settings normally do not affect performance. However, Resolution and V-Sync and extremely crucial factors when it comes to performance. Always select the default monitor resolution for maximum performance. Whenever you try to upscale a resolution without DLSS FSR or any other upscaling tech it consumes a lot of video memory. For example, trying to run a game on 1440p on a 1080p monitor will give you lower FPS compared to playing the same game on the same config but on a 1440p monitor.
Quality:
Global Quality:
- Upscaling/Sharpening: FSR2.1/Quality ( DLSS and FSR is a must-have for online play. There is literally a 30-35 FPS boost when you use either of the two. DLSS for me makes the game look very unnatural. I love the sharpness FSR 2.1 provides and I personally use it.)
- VRAM Scale Target: 90
- Variable Rate Shading: Off (This is when the game suddenly changes the shader quality depending on how much resources are being consumed. We want stable shaders.)
Details & Texture:
- Texture Resolution: Normal (Depends on your V-RAM. If it is above 6GB, you can go beyond Normal settings. However if it is lower, stick to Normal or Lower.)
- Texture Filter Anisotropic: Normal
- Depth of Field: On
- Detail Quality Level: Low
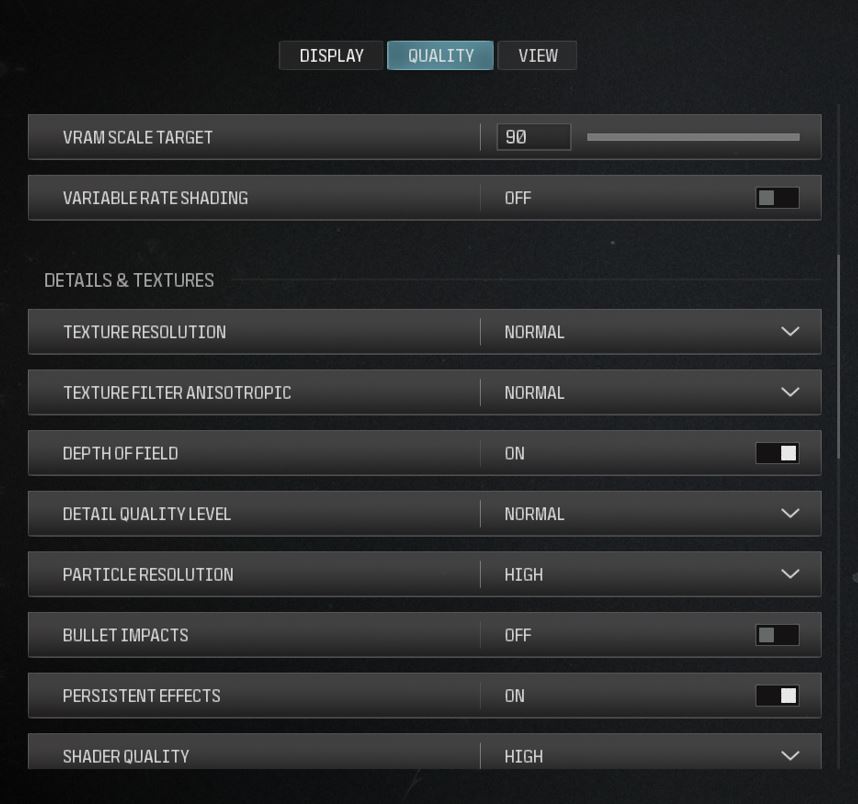
- Particle Resolution: Normal/High (If your VRAM is 4GB or Less, use Normal or Low)
- Bullet Impacts: Off (One of the reasons why your FPS drops during gunfights)
- Persistent Effects: On
- Shader Quality: High (If you have a card equivalent to RTX 2060 or higher, use High. Any GPU that is lower in terms of performance compared to the RTX 2060, use Normal or Low)
- On-Deman Texture Streaming: Off
- Local Texture Streaming Quality: Normal
Shadow & Lightning:
- Shadow Quality: Low (As you go higher, your FPS is significantly reduced. Shadows have the highest performance impact)
- Screen Space Shadows: Low
- Ambient Occlusion: Static Objects (GTAO). (You get more performance when the game is not trying to focus ambient occlusion on moving or dynamic objects)
- Screen Space Reflection: Normal
- Static Reflection Quality: Low
Environment:
- Tesselation: Off (You won’t have time to stare at vegetation and look at every little detail in an online multiplayer. Keeping it off will only give you more FPS)
- Terrain Memory: Max (Make sure more of your V-RAM is used for loading up the Terrain. This lets you properly spot enemies far away.)
- Volumetric Quality: Medium
- Deferred Physics Quality: Low
- Weather Grid Volumes: High
- Water Quality: Water Caustics and Wave Wetness
View:
- Field Of View(FOV): 90 (The higher you go, the wider your range of view which decreases performance due to more objects getting rendered as you view)
- ADS Field of View: Affected
- Weapon Field of View: Default
- Vehicle Field of View: Default
Camera Settings do not affect performance and depend completely on your personal preference.
These are basically settings that will make your game look decent and give you good performance at the same time. You can obviously play around more with the settings to see what works best for you because, at the end of the day it comes down to what you are personally satisfied with.
That is all you need to know about “COD Modern Warfare 3 (MW3)- BEST Graphics Settings”
I hope the guide was helpful. Please let us know in the comments section below. Also, follow FPS Index for more guides on Call of Duty Modern Warfare 3 (COD MW3).

Arya is an avid gamer and a full-time content writer. His love for games is so unconditional that despite having a degree in Mass Communication he chose to have a career in the blogging world. He is a FIFA lover and has played every single FIFA game released since 2005. His knowledge of Sports Games is impeccable and every single article he writes is backed by years of experience.