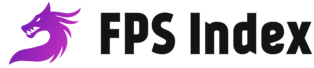CS2 Limited Beta is finally available to the majority of the CS GO players. Well, only to people with prime accounts and have competitive ranks.
However, we still end up with over a million players online and that really shows how much people were waiting for the new game.
We still do not have all the maps but the ones that we have, seem to perform inconsistently. CS GO is a game where the more FPS you get, the better your aim.
FPS drops, lag, and stuttering could throw off your aim and you would end up struggling to get even a single kill. Therefore in this guide, today we will be talking about how you could easily get more FPS and smoother gameplay in CS2.

Counter-Strike 2 (CS2): How to Get More FPS and FIX Lag
Counter-Strike 2 (CS 2) by no means is an “easy on the hardware” game. The fact is you need to get good enough frames to actually have better aim. So just barely running the game is not enough.
Maps like Inferno have been completely redone and are definitely not optimized well enough. Optimization is a key in this game and since we are still in beta, there is always time for Valve to optimize each and every map.
However, that does not take away the fact that CS2 requires better hardware. Although Valve has not confirmed the requirements for this game yet it is understandable that the game demands much more than its predecessor.
Here are a few things you can do to make sure you get more FPS in Counter-Strike 2.

Update your GPU Drivers for CS2:
Outdated GPU drivers may cause the game to stutter. Make sure you have up-to-date GPU drivers. Check the link below to see if you have the updated driver for your video card:
The Best Graphics Settings for CS2 (Use FSR):
One of the best ways to increase performance in CS2 is to adjust the graphics settings. I understand that a few people might hesitate to put every setting to Lowas it would only feel like CS GO with new audio effects. However, the majority of the users will be doing exactly that. When it comes to Counter-Strike, performance is all that matters no matter how dull the games looks.
So if you are absolutely serious about Counter-Strike then go ahead and set everything to the low. However, if you are willing to keep some of the visual quality of the game here is the best graphics settings for CS2.
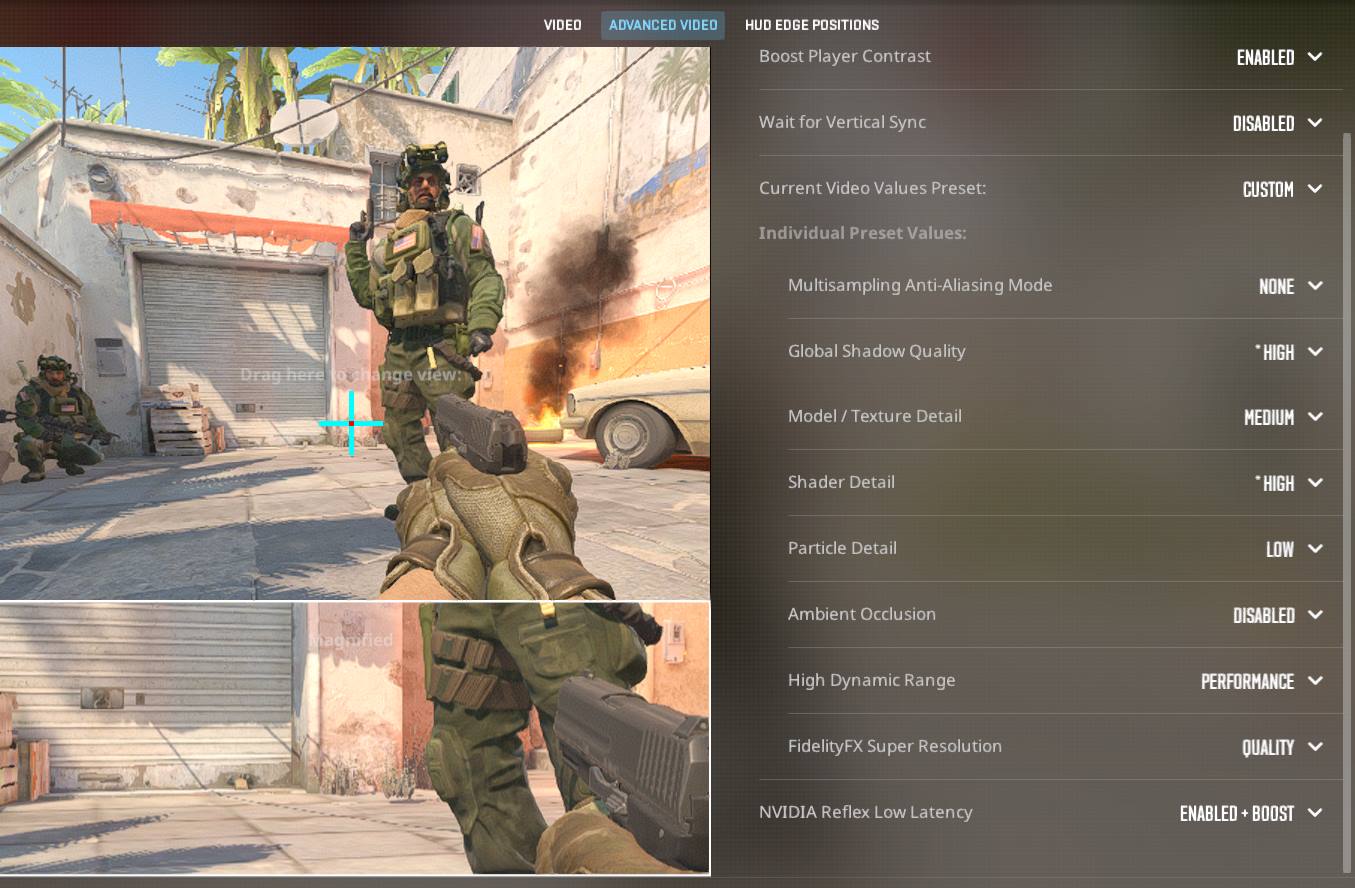
Remember, even if you are lowering your graphics settings, be sure to keep Shadows at High. This is simply because at times you need to see the shadow of your enemy to predict the exact location.
The best thing about CS2 is that they have added Fidelity FX Super Resolution or FSR which is an Upscaling feature that gives you better performance. It upscales a lower resolution to your current resolution so that you get a similar looking image while at the same time getting a boost in performance.
The options we have are:
- Performance
- Balanced
- Quality
- Ultra Quality
Selecting Ultra Quality will make the game look better and more like the current resolution you are on. However, anything below Quality will make the game blurry and not sharp enough to detect targets properly. I recommend you go for Quality and if you are not satisfied with the frames then go for Balanced. Going below would only affect your vision.
Turn Off Background Processes and Overlays:
Background processes take up a lot of free memory. Therefore the most efficient way to play CS2 is by turning off all unnecessary background processes. For example, browsers like Opera or Chrome, the Antivirus software that gives you real-time protection, video editing software, etc.
Overlays also interrupt gaming. I remember back when Hogwarts Legacy came out, disabling the Steam overlay gave users a 10-15 FPS boost. Try the same with CS2 and you will be amazed at how much of a performance boost you would get. The Steam overlay, GPU overlays, and Discord overlay are a few examples.
To Disable Steam Overlay:
- Launch Steam
- Go to the Steam option on the top left
- Then select Settings
- Go to In-Game
- Uncheck the option “Enable the Steam Overlay while in-game”.
Hardware Accelerated GPU Scheduling:
This feature particularly reduces latency and increases FPS for games. To turn it on go ahead and :
- Type Graphics Settings on the Windows search bar
- Click on the option Graphics Settings that appears.
- Now just switch the Hardware Accelerated GPU Scheduling option to ON.
Turn On Game Mode:
Game Mode is a special mode for Windows that optimizes your PC when you play games. As a result, you get better performance.
- Just Type Game Mode on the search bar and click on the Game Mode option
- Now switch the Game Mode option to On.
Changes in NVIDIA Control Panel:
Make these changes in the NVIDIA Control Panel.
To Open up Nvidia’s Control Panel:
- Right-click on desktop
- Then Click the Nvidia control panel option
- Click Manage 3D Settings
- Then on Program Settings
- Look for “CS2” and add the game.
Make these changes:
- Monitor Tech: G-Sync (If available)
- Maximum Pre-rendered frames: 2
- Threaded optimization: On
- Power Management: Prefer Maximum Performance
- Texture Filtering – Quality: Performance
- Low Latency Mode: Ultra (It is a feature that reduces input delay. )
Changes in the AMD Control Panel:
To Open the Control Panel
- Right-click on the Desktop
- Select AMD Radeon Settings.
Make these changes in the AMD Control Panel:
- Anti-Aliasing Mode: Use Application settings
- Anti-aliasing Method: Multisampling
- Morphological Filtering: Off
- Anisotropic Filtering Mode: Use application settings
- Texture Filtering Quality: Performance
- Surface Format Optimization: On
- Wait for V-sync: Off
- OpenGL Triple Buffering: Off
- Shader Cache: AMD optimized
- Tesselation Mode: Override application settings
- Maximum Tesselation Level: Off
- GPU Workload: Graphics
- Chill: Off
- Frame Rate Target Control: Disabled
I am sure these changes would make your game perform much better. CS2 is still under Limited Beta Test. So the game is not fully optimized yet. You can definitely try these steps and you will be able to see results. However, the bigger difference will be when Valve officially launches the game after fully optimizing it.
I hope the guide was helpful. Please let us know in the comments below. Also, follow FPS Index for more guides on Counter Striker 2 (CS2) and other games.

Arya is an avid gamer and a full-time content writer. His love for games is so unconditional that despite having a degree in Mass Communication he chose to have a career in the blogging world. He is a FIFA lover and has played every single FIFA game released since 2005. His knowledge of Sports Games is impeccable and every single article he writes is backed by years of experience.