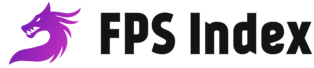Struggling with Performance Issues while playing F1 22? Well, this guide will help you get a much better performance so that you have the best and the smoothest driving experience.

F1 22 – Best Graphics Settings to Increase Performance
F1 22 is a racing video game developed by Codemasters and published by EA Sports. It is the fifteenth entry in the F1 series by Codemasters. The game holds an official license for the 2022 Formula One and Formula 2 championships.
You will never be able to enjoy a racing game if it is not smooth enough. Random stutters and FPS drops would eventually ruin the experience. F1 22 gives you amazing visuals, to be honest. The tracks look clean, the car models are neat, the lighting is perfect and the environment is stunning.
It might be very hard giving away all that visual detail just so you could race at a constant frame rate to make sure you win. For me, the visuals make a huge difference. It makes me more focused in the game as I try to experience the game as if I was driving in real life.
System Requirements for F1 22 :
I would help you with the best graphics settings for F1 22 which would give you the best of both worlds. You will be getting smooth performance as well as decent visuals to give you the best experience.
Before we jump into the settings let me tell you that there is no point in tweaking graphics settings in absolute monster PCs. The game would run smoothly maxed out anyways. It is the medium-range configurations we are talking about. I am pretty sure you would not be reading this article if you already have a beast PC. Take a look at the System requirements for F1 22
MINIMUM:
-
- Requires a 64-bit processor and operating system
- OS: Windows 10 64-bit (Version 1909) | For Ray Tracing or VR: Windows 10 64-bit (Version 2004)
- Processor: Intel Core i3-2130 or AMD FX 4300 |For VR: Intel Core i5-9600k or AMD Ryzen 5 2600X
- Memory: 8 GB RAM
- Graphics: NVIDIA GTX 1050 Ti or AMD RX 470 | For Ray Tracing: GeForce RTX 2060 or Radeon RX 6700 XT | For VR: NVIDIA GTX 1660 Ti or AMD RX 590
- DirectX: Version 12
- Network: Broadband Internet connection
- Storage: 80 GB available space
- Sound Card: DirectX Compatible
RECOMMENDED:
-
- Requires a 64-bit processor and operating system
- OS: Windows 10 64-bit (Version 1909) | For Ray Tracing or VR: Windows 10 64-bit (Version 2004)
- Processor: Intel Core i5 9600K or AMD Ryzen 5 2600X
- Memory: 16 GB RAM
- Graphics: NVIDIA GTX 1660 Ti or AMD RX 590 | For Ray Tracing: GeForce RTX 3070 or Radeon RX 6800 | For VR: NVIDIA RTX 2070 or AMD RX 6700 XT
- DirectX: Version 12
- Network: Broadband Internet connection
- Storage: 80 GB available space
- Sound Card: DirectX Compatible
These are the system requirements according to Steam. So if you have a setup anywhere below the minimum or even equivalent to the minimum requirements then it would not be possible for you to crank up the settings or even run the game smoothly.
We are looking for configs between the minimum and the recommended requirements. The higher the better.
Best Graphics Settings for F1 22 :
With that being said let us now talk about the graphics settings. Go to :
Game Option > Settings > Graphics Settings
- Gamma: 100
- Motion Blur Strength: 0
- Steering Animation: On
- Peak NIT Adjustment: 1
- HDR: Off
Video Mode :
- Resolution: Native screen resolution of your monitor
- Display Mode: Fullscreen
- Aspect Ratio: 16:9
- V-Sync: Off (Always off for maximum FPS)
- V-Sync Interval: Auto
- Refresh Rate: Highest Screen Refresh Rate
- Frame Rate Limit: Off
- Output Monitor: Depends on how many you have.
- Anisotropic Filtering: 16x
- Anti Aliasing: TAA and FidelityFX Sharpening
- DLSS should be Off
Advanced Setup (graphics) :
- Ray Tracing Quality: Low
- Ray Traced Shadows: Off
- Ray Traced Reflections: Off
- Ray Traced Ambient Occlusion: Off
- Ray Traced Transparent Reflections: Off (Ray Tracing literally feeds on your frames. Make sure you have all of them set to Off.)
- Lighting Quality; Medium
- Post Process: Low
- Shadows: Ultra Low (Anything above this will cause a huge drop in frame rate)
- Particles: Off
- Crowd: Medium
- Mirrors: Low
- Car and Helmet Reflections: Medium
- Weather Effects: Medium
- Ground Cover: Medium
- Skidmarks: On
- Skidmarks Blending: On
- Ambient Occlusion : On
- Screen Space Reflections: Off
- Asynchronous Compute: On
- Texture Streaming: Low or Medium (Will impact performance a lot as you go higher. However do not go to Ultra Low as the game looks really bad. I would say go Medium and then change to Low or High depending on your performance)
There you go, this is how you can try starting F1 22. Of course, you could play around a bit more with the settings to see how much can you crank up without hitting too much on the performance. But the one I used here would work well for you giving you both performance and a little bit of visual depth as well.
I hope the guide was helpful. Please let us know in the comments section down below. Also, keep following FPS Index for more F1 22 content.

Arya is an avid gamer and a full-time content writer. His love for games is so unconditional that despite having a degree in Mass Communication he chose to have a career in the blogging world. He is a FIFA lover and has played every single FIFA game released since 2005. His knowledge of Sports Games is impeccable and every single article he writes is backed by years of experience.