Marvel’s Avengers is a completely online multiplayer game and is quite heavy in terms of graphics. A lot of users have reported the game being laggy and stuttering quite too often.
Let’s see how we can get the lag fixed.

Marvel’s Avengers Performance Guide Lag / FPS Drops / Stuttering and Freezing Error Fix
Just follow these simple steps in order to fix any performance issue :
System Requirements :
The game is heavy in terms of requirements. So basically the best bet for you to get a decent performance is to have the recommended requirements. The minimum requirements will barely get you a smooth experience. Here is what you need :
Minimum:
-
- OS: Windows 10 64-bit
- Processor: i3-4160 or AMD equivalent
- Memory: 8 GB RAM
- Graphics: NVIDIA GTX 950 / AMD 270 (min 2GB video ram)
- DirectX: Version 12
- Storage: 110 GB available space
Recommended:
-
- OS: Windows 10 64-bit
- Processor: Intel Core i7 4770K, 3.4 GHz or AMD Ryzen 5 1600, 3.2 GHz
- Memory: 16 GB RAM
- Graphics: NVIDIA GTX 1060 6GB or AMD Radeon RX 480, 8GB
- DirectX: Version 12
- Storage: 110 GB available space
In-game Settings :
Let’s try changing a few in-game settings in order to get a performance boost.
Display Settings:
- Exclusive Fullscreen should be checked
- Resolution – Native (the resolution of your monitor)
- Dynamic Resolution Scaling – Off (put 60 if the performance is worse)
- Refresh Rate – Default
- VSync – Off
- Anti-Aliasing – TAA
Graphics Settings:
- Texture Quality – Medium
- Texture Filtering – Anisotropic 8X
- Shadow Quality – Low
- Depth of field – Medium
- Level of Detail – Medium
- Ambient Occlusion – SAO
- Screen Space Reflections – Off
- Particle Lights – Medium
- Motion Blur – Off
- Bloom – On
- Lens Flares – Off
- Screen Effects – On
- Volumetric Lighting – On
- Tessellation – Off
- Screen Space Contact Shadows – Off
Disable Steam Input:
Disabling Steam Input Per-Game setting actually helped improve performance and remove the stuttering completely for some users.
- Launch Steam
- Go to your Library
- Right Click on Marvel’s Avengers
- Then click on Properties
- Set Steam Input Per-Game setting to Forced Off
Disable X Box Game Bar (Windows 10) :
The X Box Game Bar is known to have caused performance issues in games in the past. Not sure how much this would affect the performance in PGA Tour 2K21 but it is recommended by us to keep it turned off. Here is how you can do it :
- Open Windows 10 Settings menu
- Click on Gaming
- Select Xbox Game Bar from the left sidebar
- Turn it Off
- Restart your game
Disable Nvidia GeForce Experience Overlay (Nvidia users only):
Nvidia In-Game Overlay comes with a lot of Nvidia services and features which run in the background. This tends to use up a certain amount of memory and also your CPU usage goes higher when this overlay is running. If you want to record or take screenshots then you can leave it on. But if you just want to have a smooth gaming experience we would recommend that this should be turned Off.
- Start Nvidia Geforce Experience
- Click on the Settings icon in the top right corner
- Select the General Tab
- Turn off In-Game Overlay
- Restart your system.
Update Windows:
A buggy Windows OS could bring down the performance of a game. There have been several events in the past when certain Windows updates have caused huge performance issues. Therefore make sure to have your Windows Updated:
- Go to Settings
- Go to Update & Security
- Click on Check for updates
- Wait for the updates to get installed
- Restart your PC
Verify Steam Files:
Verifying the steam files means you are basically trying to fix any corrupted file within the game. Corrupted files could lead to poor performance too.
- Open Steam and select Library
- Right Click on Marvel’s Avengers and select Properties
- Then go to the Local Files tab
- Click on Verify Integrity Of Game Files. Wait for a while and then re-launch the game.
Adjust NVIDIA Settings (Nvidia Users):
If you have an NVIDIA graphics card, you can tweak your settings to improve performance :
- Right-Click on your desktop and open the NVIDIA Control Panel
- Click Manage 3D settings.
- Select Program Settings and find Marvel’s Avengers on the list.
- Set the Preferred refresh rate to “Highest available”.
- Set Maximum pre-rendered frames to 1.
- Set Threaded optimization to ON.
- Set Power Management Mode to “Prefer maximum performance”.
- Set Vertical sync to OFF.
- Click Apply and close the control panel.
Hopefully, these steps will fix any performance issues in the game. In case the issue persists then probably it might be a problem from the developer’s end for which you might have to wait for a patch update.
Shoaib, 30-year-old, is a passionate gamer who has been playing video games since he was seven years old. With 22 years of experience as a gamer, Shoaib can safely claim to have played almost every AAA game released in the world. An MBA graduate from an esteemed university, Shoaib’s love for gaming inspired him to pursue his long-term career as a Gaming Journalist. Apart from playing various games and exploring new cuisines sporadically, he also has over five years of experience in creating and managing gaming websites. With his vast knowledge and enthusiasm for gaming, Shoaib has been able to guide many new gamers into getting better at their favorite titles by providing them with valuable tips and tricks on his website that help them become more experienced players. His contributions to the industry have earned him recognition amongst gamers all around the globe.
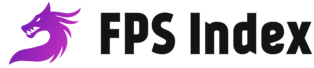
If problem still exists after doing above steps , then simply download EmptyStandbyList.exe and set it to run for every 10 mins in task scheduler.
This has fixed most all of my problems.
if even after doing these steps problem exist, then simply download EmptyStandbyList.exe and set it to run as administrator for every 10 mins from task scheduler.This has fixed almost all the problems